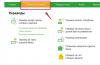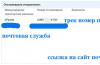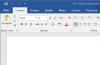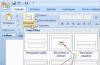Вы купили новенький цифровой фотоаппарат и отправились в отпуск. Все бы было замечательно, только плоды Вашего фототворчества занимают определенное место, которое со временем заканчивается. Тогда и настает тот момент, когда необходимо скинуть фото с фотоаппарата на компьютер.
У пользователей смартфонов с этим проблем возникнуть не должно, ведь процесс передачи файлов с телефона и фотоаппарата на компьютер практически идентичен. Для тех, кто не знает, как это делается, и читать инструкцию к фотоаппарату желания не возникает, подробно расскажу, какие существуют способы для скачивания фото с фотоаппарата на компьютер.
Копируем фото с карты памяти
Для начала необходимо отметить, что у фотоаппарата существует внутренняя память или встроенная и внешняя. Объем внутренней памяти, зачастую, очень мал, порядка 50 Мб. Поэтому при покупке новенького фотоаппарата нужно задуматься также и о приобретении карты памяти.
Объем выбирайте по своему усмотрению: от 1 до 64 Гб, а то и больше. Если планируете снимать много фото и видео в формате fullHD лучше купить карту большего объема. Перед покупкой флеш-карты обязательно прочитайте инструкцию к фотоаппарату, там обычно указывается, какой тип карты подойдет для него: SD (Secure Digital), MS (Memory Stick), CF (Compact Flash).
Если в Вашем фотоаппарате была установлена карта памяти, извлекаем ее – слот обычно находится сбоку фотоаппарата под силиконовой крышкой – легким нажатием на нее

Затем необходимо использовать картридер, так как слота для карты памяти в компьютере обычно нет. А если у Вас ноутбук, можете поискать слот для карты сбоку. Вставляем карту памяти в гнездо ноутбука или картридер, который с помощью USB-разъема подключаем к компьютеру.

Появляется окошко «Автозапуск» , в котором выбираем «Открыть папку для просмотра файлов» . Если окошко автозапуска не появилось, заходим через проводник и ищем съемный диск.

Дальше карта памяти открывается через проводник, и на ней обычно хранится папка DCIM, в которую записаны все фото и видео. Открываем папку, выделяем файлы, которые хотим сохранить на компьютере, затем копируем их или вырезаем и вставляем в выбранную папку на компьютере.

Если Вы скинули на компьютер все фото и видео, можете смело очистить карту памяти и снова снимать интересные моменты.
Воспользуемся USB-кабелем
Может случиться и следующая ситуация: Вы просмотрели фото на фотоаппарате, а при копировании на компьютер не обнаружили некоторые из них. Это может означать, что часть фото или видео была сохранена на внутреннюю память фотоаппарата. Чтобы в дальнейшем избежать такой ситуации, советую полазить в настройках фотоаппарата и установить, чтобы все данные сохранялись на карту памяти.
Ну а решением в данном случае станет использование USB-кабеля, который идет в комплекте с фотоаппаратом. Один вход кабеля вставляется непосредственно в соответствующее гнездо фотоаппарата, другой – подключается к USB-разъему компьютера или ноутбука. Подключите фотоаппарат с помощью кабеля к компьютеру.

Подождите пару минут, пока система установит необходимые драйвера. Если этого не произойдет автоматически, нужно будет установить их самостоятельно с установочного диска, который идет в комплекте с фотоаппаратом.
Дальше появится окошко . В нем открываем уже привычную папку «Просмотр файлов» . Затем выделяем фото и видео и копируем их на компьютер. После этого, можно удалить все файлы с внутренней памяти фотоаппарата.
Теперь не должно возникнуть трудностей, и у Вас легко получится скинуть фото с фотоаппарата на компьютер или с помощью картридера, или через USB-кабель.
Оценить статью: (1
оценок, среднее: 5,00
из 5)
Вебмастер. Высшее образование по специальности "Защита информации".. Автор большинства статей и уроков компьютерной грамотности
- Подключите USB-кабель к фотоаппарату и компьютеру.
- Откройте раздел «Мой компьютер»
и кликните правой кнопкой мыши по диску с названием вашей фотокамеры. Из представленного списка нужно выбрать пункт «Импорт изображений и видео»
.

Дождитесь завершения процесса поиска файлов в памяти устройства.
Примечание: При повторном подключении из сканирования исключаются ранее переносившиеся фотографии.
- Теперь отметьте один из двух представленных вариантов и нажмите кнопку «Далее»
- «Просмотр, упорядочение и группировка элементов для импорта» — копирование всех файлов;
- «Импортировать все новые элементы» — копирование только новых файлов.
- На следующем шаге можно выделить целую группу или отдельные изображения, которые будут скопированы на ПК.
- Кликните по ссылке «Дополнительные параметры» , чтобы настроить папки для импорта файлов.
- После этого нажмите кнопку «Импорт» и дождитесь окончания переноса изображений.
- Все файлы будут добавлены в папку «Изображения» на системном диске.
- по кабельному USB-соединению;
- сбросить фото с флеш-карты через картридер.
- Нужно выставить на аппаратах одинаковые значения даты и времени.
- После съемки воспользоваться программой – конвертером Lightroom, ACDSee Pro или EXIF Date Changer, например, и упорядочить материал по дате съёмки.
- Пронумеровать кадры.
- Сохранить отсортированные снимки в определенную папку с присвоением имён файлов по порядку.
1. Достань карту памяти из фотоаппарата: открой крышку фотоаппарата, нажми на карту памяти, она выдвинется, достань ее.
2. На ноутбуке есть разьем – щель для карт памяти – обычно сбоку или спереди, вставь в нее карту наклейкой вверх плотно до щелчка.

3. Ноутбук может сразу увидеть карту и тогда откроется окошко с папками в ней.
4. А можно открыть любую программу в которой видны все файлы в компьютере. Например: Мой компьютер, Проводник, Total Commander
5. Найди и нажми в ней на значек флешки. Как на этом фото внизу слева. Возможно на ней будет написано название фотоаппарата.
6. Нажми на нее и найди папку с названием DCIM . Открой ее и увидишь внутри фотографии или папки с ними.
Фотографии могут называться по разному: обычно это комбинация английских букв и цифр, в конце которых обязательно будет.JPG или.jpg . В конце видео могут быть разные буквы mpg , mov или другие.
7. Теперь, если ты хочешь скинуть все фото на компьютер, их нужно выделить. Сделать это можно курсором мыши: нажми, и не отпуская левую клавишу, проведи по нужным фото.
8. Затем по любому выделенному файлу кликни правой кнопкой мыши, и в появившемся меню выбери пункт Копировать
.
9. Теперь открой папку своего компьютера, где у тебя уже лежат фотографии (например, фотоальбомы), или создай новую папку. Внутри нужно будет нажать по свободному месту правой кнопкой и выбрать пункт Вставить
.
10.Чтобы отправить фотографии: включи скайп, нажми на человека, которому хочешь отправить фото, нажми на нужную фотографию и, не отпуская кнопку, перетащи ее в место для сообщений.
Вот и все!
После использования фотокамеры вполне может возникать необходимость передачи отснятых изображений на компьютер. Сделать это можно несколькими способами, учитывая возможности устройства и ваши требования.
На сегодняшний день скинуть изображения с фотоаппарата можно тремя способами. Если же вы уже сталкивались с передачей файлов с телефона на компьютер, то описываемые действия частично вам могут быть знакомы.
Способ 1: Карта памяти
Многие современные устройства помимо стандартной памяти, оснащаются дополнительным хранилищем информации. Перекинуть фотографии с камеры проще всего именно с помощью карты памяти, но только при наличии картридера.
Примечание: Большинство ноутбуков оснащены встроенным картридером.

Копирование фотографий с камеры подобным способом требует от вас минимум затрат времени и сил.
Способ 2: Импорт через USB
Как и большинство других девайсов, фотоаппарат можно соединить с компьютером через USB-кабель, обычно идущий в комплекте. При этом процесс переноса изображений можно выполнить так же, как в случае с картой памяти, или же воспользоваться стандартным средством импорта ОС Windows.







И хотя этот метод вполне удобен, иногда простого подключения фотокамеры к ПК может быть недостаточно.
Способ 3: Дополнительное ПО
Некоторые производители фотоаппаратов в комплекте с самим устройством предоставляют специальное программное обеспечение, позволяющее работать с данными, включая перенос и копирование изображений. Обычно подобный софт находится на отдельном диске, но также может быть скачан с официального сайта.
Примечание: Для использования таких программ потребуется прямое подключение камеры к ПК с помощью USB.
Действия по переносу и работе с программой зависят от модели вашего фотоаппарата и необходимого софта. Кроме того, практически каждая подобная утилита имеет набор инструментов, позволяющих выполнить копирование фото.
Сегодня на цифровые фотоаппараты переходят даже профессиональные мастера, еще недавно активно критиковавшие эту технику. И неудивительно, ведь прогресс на месте не стоит. Совершенствуется все, в том числе и современные фотоаппараты. А уж об обычных любителях и говорить не приходится. Цифровая техника предоставляет такие удобства, о которых еще лет десять назад и мечтать было нельзя. В связи с этим вопрос о том, как скачать с фотоаппарата фото на компьютер, интересует сегодня многих. Разберемся в этом подробно.
Кабель подключения
В комплекте с каждым современным фотоаппаратом обязательно поставляется специальный кабель, посредством которого и можно подключиться к ПК или ноутбуку. В каждом современном компьютере или лэптопе имеются специальные гнезда прямоугольной формы (USB-порты), предназначенные именно для подсоединения разного рода внешних устройств. Расположены они обычно сзади на системном блоке. Такое гнездо имеется и в фотоаппарате. Однако в отличие от компьютерных USB-портов, порты других устройств, обычно, имеют нестандартные размеры. Поэтому производители фотоаппаратов и доукомплектовывают свою технику кабелем-переходником. При помощи данного дополнения вопрос о том, как скинуть фото на компьютер, становится предельно простым. Подобное решение позволяет подсоединяться к ПК без каких бы то ни было проблем.

Диск с программой
В комплекте, помимо кабеля, обязательно идет и диск со специальной программой-драйвером.
Она необходима для того, чтобы обеспечить взаимодействие оперативной системы компьютера с внешней программой. Конечно же, вопрос о том, как скачать с фотоаппарата фото на компьютер, упирается, прежде всего, в вопрос установки этого драйвера. Процесс это совершенно несложный. Все, что нужно сделать пользователю, - это вставить диск в дисковод. Чаще всего программа после этого запускается самостоятельно. Вам придется только выбрать язык и при необходимости разрешить установку дополнительного ПО.
Что произойдет после соединения устройств
Итак, вы установили драйвер и подсоединили камеру к своему ноутбуку или компьютеру посредством кабеля. Что же произойдет после этого? Прежде всего, вам нужно будет включить сам фотоаппарат. После этого мастер установки Windows проведет тестирование нового оборудования. В том случае, если вы все сделали правильно, на экране высветится надпись, смысл которой сводится к тому, что устройство полностью готово к использованию. Об успешном соединении можно узнать и по появившемуся в окне «Компьютер» значку фотоаппарата. В области же уведомлений при этом будет виден значок безопасного извлечения. Далее можно будет скачать на компьютер фото без проблем.
Работа с программой переноса файлов

При подсоединении фотоаппарата к ПК на экране появится окошко, в котором ОС спросит вас о том, что делать с файлами, обнаруженными на подключенном устройстве. Самое простое - найти в выпадающем списке ту программу, которая установилась на компьютер вместе с драйвером. При помощи нее переносить фото будет проще всего. Чтобы не искать приложение каждый раз после подключения кабеля заново, следует поставить галку напротив поля «Всегда выполнять выбранное действие».
Итак, как скачать с фотоаппарата фото на компьютер? После того как вы нажмете кнопку ОК, на экране появится новое окно, предлагающее начать перенос. По умолчанию закачка производится в библиотеку «Изображения». При этом каждый раз создается названием которой служит дата переноса.
Как создать для фотографий специальную папку

Как скачать фото с фотоаппарата, мы выяснили. Теперь разберемся с тем, как их систематизировать и хранить.
Для изменения параметров переноса файлов нужно нажать на кнопку Change, а затем на «Обзор». В появившемся окне в необходимой директории создаем новую папку, как-нибудь называем и открываем ее, а затем нажимаем на ОК. В результате фото будут сохранены именно в заданном вами месте.
При желании также можно определить названия тех папок, которые будут создаваться в выбранном каталоге при переносе файлов. Для этого нужно перейти в пункт Create a new subfolder for each transfer. В открывшемся окне следует ввести название файлов и счетчик. Название может быть любым. В качестве счетчика можно использовать дату создания, а можно задать порядковые числа. После того как программа будет настроена, следует нажать кнопку ОК. С данным приложением в дальнейшем вопрос о том, как скачать с фотоаппарата фото на компьютер, стоять перед вами не будет вообще. Нужно будет только подключить кабель, после чего высветится окно установленной программы.
Заключительный этап

После того как все необходимые файлы будут перенесены на компьютер, шнур можно выдернуть из гнезда.
Предварительно фотоаппарат следует отключить. Кроме того, нужно будет «предупредить» систему об отключении. В трее можно видеть специальный значок с зеленой стрелкой, по которому нужно будет кликнуть. После этого выскочит окошко только с одним-единственным пунктом. По нему и нужно будет кликнуть. Далее отсоединяют фотоаппарат. Пропускать все эти действия нельзя. В противном случае может быть повреждена ОС фотоаппарата.
Запасной вариант
Если вы являетесь владельцем современного ноутбука, и под рукой по каким-либо причинам нет кабеля, можно использовать и другой способ. Для переноса файлов нужно будет вытащить карточку памяти из фотоаппарата и вставить ее в картридер. Так называют специальное гнездо в ноутбуке, расположенное с торца. Компьютер распознает карточку как съемный диск. На экране появится окошко автозапуска. После переноса файлов нужно будет вытащить карту и вставить ее обратно в фотоаппарат. Слишком часто использовать этот способ не стоит. От постоянных вытаскиваний нежная карточка быстро выйдет из строя.
Как видите, подключение фотоаппарата к компьютеру и перенос файлов - процесс, ничего особенно сложного собой не представляющий. Главное - предварительно установить с диска необходимый драйвер и ПО. При закачке файлов руководствуются рекомендациями программы. Не стоит, конечно, забывать и о том, что перед выдергиванием шнура следует выполнить пару несложных действий.
Производители электроники оснащают технические аппараты разъемами для коммуникации устройств между собой. Благодаря такому подходу пользователи фотоаппаратов могут сбрасывать отснятый контент на компьютер, планшет или другое устройство, подзарядить аппарат без использования зарядной станции. Также некоторые модели фотокамер могут поддерживать функции дистанционного управления и синхронизации. Как на практике использовать эти возможности, читайте ниже.
Флеш-карта фотоаппарата постепенно заполняется отснятыми материалами, и пользователю время от времени приходится освобождать место для новых снимков и роликов. В этих целях многие владельцы камер стараются скинуть фото с фотоаппарата на компьютер. Как правильно подключить устройства друг к другу, а также перекинуть видео или перенести фотографии, какие нюансы нужно учесть, знают далеко не все пользователи. Перекинуть контент с фотоаппарата на ноутбук (ПК) можно двумя способами:
Через USB
Наиболее простой в исполнении и менее затратный вариант коммуникации с компьютером – это соединение посредством USB-кабеля. Обычно производители для физической коммуникации с другими устройствами комплектуют фотоаппараты этим кабелем. Один конец кабеля вставляется в фотоаппарат, а другой — в USB-порт ноутбука или компьютера. После включения фотоаппарата компьютер в течение нескольких секунд определяет устройство, после чего на экране высветится окно автозапуска. Также в разделе «Мой компьютер» отразится ярлык устройства , при помощи которого открывается окно управления устройством.
В окне управления нужно открыть соответствующую папку с файлами изображений, выделить и скопировать фотки в выбранную директорию ПК. Аналогичным образом копируются ролики и фотографии, снятые на телефон.
Совет! После копирования контента память устройства можно очистить, чтобы высвободить место для новых снимков.
Картридер – это специальное устройство для чтения карт памяти (SD и Micro SD) и флеш-накопителей. Этим устройством можно дополнительно оснастить ПК. Современные модели ноутбуков оснащаются встроенным разъемом под чтение карт Micro SD. Для того чтобы загрузить содержимое карты памяти на компьютер, достаточно вынуть элемент из фотоаппарата и вставить в разъем считывателя. Через считанные секунды система определит съемный диск, и пользователь сможет его открыть, выделить нужные файлы и скачать их на диск компьютера.

Организация продолжительной съемки при помощи компьютера
Производители ряда современных моделей цифровых фотокамер предоставляют пользователям интересные опции взаимодействия с компьютером, применение которых открывает безграничные творческие перспективы.
С помощью тандема «фотокамера плюс компьютер» можно снять движение небесных светил, или как появляется на свет из яйца птенец, например, и многие другие моменты, происходящие перед объективом в отсутствие фотографа.
Чтобы управлять фотоаппаратом с компьютера, необходима установка специального программного обеспечения. Для некоторых моделей производители специально выпускают качественные специализированные программы для дистанционного управления фотоаппаратом. Компания Konica Minolta для своих фотокамер поддерживает программу DiMAGE Capture. Дистрибутив штатной утилиты доступен к скачиванию с официального сайта производителя по цене около $100. Компания PENTAX предложила пользователям бесплатную утилиту Pentax REMOTE Assistant, которая работает с аппаратами серии *ist D. Свежую версию можно скачать с официального сайта компании.


Радуют подобным ПО и лидеры в производстве зеркальных фотоаппаратов – компании Canon и Nikon. В интересном для пользователей направлении работают сторонние разработчики программного обеспечения. На рынке представлены разработки компании Вгееге Systems Product и других фирм.
Решение проблемы восстановления удаленных снимков
Часто у начинающих пользователей случаются казусы со случайным удалением снимков с карты памяти фотоаппарата. Эти, казалось бы, безвозвратно утерянные кадры можно вернуть. Для исправления ситуации понадобится USB-соединение фотоаппарата с компьютером или альтернативный вариант чтения флешки фотоаппарата посредством картридера, а также специальная утилита, которая поможет восстановить удаленные фото.
Следует отметить немалый выбор программ, распространяемых на платной и бесплатной основе, с помощью которых не составит труда восстановить фото с карты памяти фотоаппарата. Примеры таких утилит: Easy Recovery Professional и TestDisk & PhotoRec, Recuva, ФотоДОКТОР, Recover My Files и другие.
На какую бы программу не пал выбор, принципиальных отличий в действиях пользователя не будет. Алгоритм проведения работы следующий.

Иногда возникает необходимость в форматировании карты памяти фотоаппарата — есть подозрении в вирусном заражении, например. При этом перенести снимки на компьютер не предоставляется возможным. В таком случае можно отформатировать карту памяти на фотоаппарате, это не значит, что данные будут безвозвратно утеряны. При помощи вышеописанного алгоритма и соответствующей утилиты можно восстановить фотографии и ролики и после форматирования .
Восполнение заряда аккумулятора фотоаппарата
Немаловажным аспектом эксплуатации фотоаппаратуры является аккумулятор, его емкость и способность восполнять энергетический запас. В поездках желательно иметь под рукой подзарядку к фотоаппарату. Но этой рекомендации не всегда удается придерживаться. Случаются моменты, когда розетки поблизости не наблюдается при необходимости подзарядки фотоаппарата.
Зарядить аккумулятор фотоаппарата без зарядного устройства можно от компьютера посредством USB-кабеля . Хорошим решением для подзарядки фотоаппарата будет применение специального устройства Power bank. Чтобы зарядить фотоаппарат от Power bank, понадобится USB-кабель, которым комплектуется фотоаппарат. Важно не забывать перед походом и рыбалкой зарядить фотоаппарат и Power bank, и тогда проблемы со съемкой интересных моментов из-за разряда батареи будут сведены к минимуму.

Синхронизация и нумерация кадров с разных аппаратов
Если памятное событие снимается на две или более камер, то приходится решать проблему синхронизации снимков по времени. Вариантов может быть несколько. Приведем самый распространенный и простой в исполнении способ синхронизировать фото с двух фотоаппаратов.
Совет! Дата на портретных и пейзажных снимках не всегда уместна: сильно заметна и портит восприятие. В фотоаппаратах имеется функция включения/отключения отображения даты и времени на изображении.
Если по забывчивости этим режимом пользователь не воспользовался, то убрать дату с фотографии можно при помощи графического редактора , такого как GIMP или Photoshop, например. Операция требует выработки определенных навыков использования инструментов редактора. При правильном уходе и соблюдении правил эксплуатация фотоаппарата приносит массу положительных эмоций.