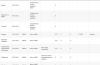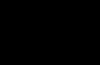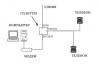Наконец-то свершилось! Вы приобрели долгожданный смартфон и решили настроить его сами, без помощи специалистов. А это не так уж сложно, как бы казалось на первый взгляд и займет несколько минут. Причем вы сэкономите на этом приличную сумму и тем самым научитесь разбираться в его функциях не хуже специалиста.
Система Андроид сейчас самая популярная и функциональная в отличие от других. Многие производители выпускают свои гаджеты именно с этой операционной системой.
Итак, перейдем непосредственно к настройке смартфона.
Установка основных параметров
Для настройки системы Андроид вам просто необходим доступ к сети Интернет. При первом включении вам будет предложено выбрать язык, затем нажать далее. Теперь смартфон попытается подключиться к интернету либо через сим-карту, либо найдет доступную сеть Wi-fi и подключится к ней.
Следующий шаг – смартфон спросит, имеете ли вы аккаунт Google. Если да, то вводите свой логин и пароль. Если нет, то нужно его создать, т. к. он вам пригодится в дальнейшем пользовании для скачки различных приложений. Далее, вы соглашаетесь со всеми условиями, ставя, где нужно галочки и нажимаем на стрелочки и завершаем кнопкой «готово».

Настройка системы под пользователя, то есть под вас

Пройдемся по пунктам:
- Wi-fi - вы можете включить, выключить, просмотреть список доступных сетей

- Во вкладке Bluetooth мы настраиваем видимость устройства

- Мобильные сети - настраивается передачу данных через сим-карту

- Экран - можно изменить яркость, контрастность, заставки и др. на свой вкус

- Звуки - здесь настраиваются громкость звонка, будильника, уведомлений, мелодий вызова

- Память - эта функция позволяет узнать, сколько системной и встроенной памяти занято, а сколько доступно

- Приложения - дает возможность удалить, переместить или остановить то или иное приложение
- Местоположение - здесь вы настраиваете передачу данных местоположения в сервисы, а также включаете либо отключаете GPS модуль
- Язык и ввод - здесь мы можем выставить желаемый язык устройства и клавиатуры

- Дата и Время - настраиваются параметры отображения даты и времени, выбор часового пояса, а также коррекция времени автоматически

- Специальные возможности – вкладка для пользователей с ограниченными возможностями

- О телефоне – вся информация о вашем устройстве, модель, производитель также здесь можно узнать о наличии обновлений системы

Вот мы с вами и ознакомились со всеми пунктами настроек системы. Надеюсь, теперь вам не составит труда разобраться во всех тонкостях и настроить гаджет на свой вкус. Удачи!
5 766Приобретение или получения в подарок нового смартфона, либо планшета на Android – всегда радостное событие. При этом у некоторых пользователей возникают сложности с настройкой устройства при первом включении. Данная статья поможет выбрать правильные установки для дельнейшей работы.
Подготовка к работе
Снимите со смартфона или планшета транспортировочные пленки и наклейки. Если конструкцией предусмотрено: отсоедините крышку, установите карточки сотового оператора, флеш накопитель MicroSD и аккумулятор. Проверьте клеммы батареи, некоторые производитель клеят защитную пленку. После, закройте крышку и включите устройство.
Если крышка несъемная, установите карточки в приемный лоток. Для открытия используется скрепка, идущая в комплекте.
Первое включение
После загрузки операционной системы, смартфон или планшет предложит пройти небольшую настройку. На этом этапе требуется выбрать предпочтительный языковый пакет, ввести данные аккаунта Google, дату и время, выбрать беспроводную сеть и т.д. Пропущенные или неверно выбранные параметры, настраиваются отдельно в настройках устройства, или при повторном запуске «мастера начальной установки» из меню приложений.
Настройка мобильного и беспроводного интернет соединения Wi-Fi
Интернет необходим для поддержки связи с окружающим миром: просмотр электронной почты, общения в социальных сетях, обновление погоды, загрузка приложений и электронного контента.
Для активации мобильного интернета перейдите в настройки устройства. Далее раздел «Сеть и подключения» пункт «Другие сети» или «Больше» (на название пунктов влияет версия программного обеспечения и прошивки, а так же модель и производитель). В новом окне выберите «Мобильные сети», а затем отметьте галочкой «Включить доступ к данным мобильной сети». Для активации и деактивации опции, рекомендуется пользоваться виджетами на рабочем столе. Позднее мы вернемся к этому вопросу.
Если интернет не работает, проверьте денежный баланс, перезвоните к оператору и попросите выслать автоматические настройки. Если не помогло, обратитесь в центр обслуживания абонентов.
Для подключения к Wi-Fi роутеру перейдите в настройки устройства, раздел «Сеть и подключения» пункт Wi-Fi. Сдвиньте переключатель в сторону, выберите доступную сеть и введите пароль. При следующем подключении устройство автоматически выберет доступную сеть.
Обязательно оптимизируйте потребление сетевого трафика.
Привязка к аккаунту Google
Добавьте новую учетную запись Google или введите адрес почты и пароль ранее созданной «учетки». Данное действие необходимо, что бы пользоваться ключевыми функциями Android: доступ к магазину приложений Google Play и обновление предустановленного софта, синхронизация программ и сервисов, резервное копирование, использование почты Gmail и т.д. Если вы не пользуетесь сервисами Google, пропустите действие.
Стоит отметить, что некоторые приложения, например Chrome или YouTube работают без учетной записи Google. При этом отдельные действия внутри программы недоступны.
Если требуется добавить, удалить или изменить учетную запись Google, перейдите в меню настроек устройства, пункт «Аккаунты». Наличие активного интернет соединения для добавления новой записи обязательно.
Магазин приложений Google Play
После привязки аккаунта, станет доступен магазин приложений Google Play, где содержатся десятки тысяч игр и программ, музыки, видео, а так же книг. Предусмотрен платный и бесплатный контент, обновление предустановленного софта. Утилита Google Play находится на рабочем столе или в меню приложений.
Если учетная запись не добавлена, или пользоваться Google софтом вы не намерены.
Рабочий стол и виджеты
Для быстрого доступа к приложениям, файлам и установкам, рекомендуется размещать информацию на экранах рабочего стола. Для перемещения ярлыков, зажмите элемент, а через 1.5-2 секунды станет доступна опция переноса. Что бы добавить виджеты, зажмите пальцем на 2 секунды в любой свободной области рабочего стола или добавьте виджет из меню приложений. Для удобства сортируйте ярлыки по папкам. Папки создаются автоматически при переносе одного ярлыка на другой.
Безопасность
Что бы оградить устройство от посторонних или защитить личную информацию, установите пароль. Для этого перейдите в меню настроек, пункт «Безопасность». Если смартфоном или планшетом на Android поддерживаются системы биометрической аутентификации, не пренебрегайте и обязательно воспользуйтесь опцией. Подробнее:
Если устройство работает под управлением Android 6.0, настройте опцию «Factory Reset Protection» в пункте «Безопасность».
Ознакомьтесь с базовыми принципами безопасности в интернете, что бы защитить мобильное устройство и конфиденциальную информацию.
Эксплуатация
Смартфоны и планшеты на Android сложные устройства с точки зрения внутренней работы. Неправильная эксплуатация снижает производительность и увеличивает расход энергии. Рекомендации из статьи «Причина медленной работы Android устройства и её решение », подскажет, как обращаться с мобильной электроникой и отложить срок покупки нового гаджета на поздний срок.
Время автономной работы
Первые 2-3 дня или неделю быстрая зарядка мобильного устройства неизбежна. Это связано с новизной смартфона и планшета, поэтому в этот период время использования выше. Так же требуется правильно настроить устройство, что бы снизить энергопотребление.
При этом случается, что новый аккумулятор бракованный или неисправен, поэтому дополнительные тесты не помешают. Так же не стоит разряжать батарею до 0 % и проводить так называемые циклы «разрядки-зарядки». Современные литий-ионный и литий полимерные источники питания не требуют «раскачки» и работают с полной емкостью сразу.
Память
Если смартфон или планшет работают под управлением Android 6.0, тогда доступно объединение внутренней и внешней памяти. Это компенсирует нехватку пространства внутреннего накопителя, а так же дополнительно защитит личные данные.
Сохранность информации
Активируйте опции резервного копирования информации в настройках устройства. Для пользователей Android 6.0 предусмотрен бекап приложений и заданных ранее настроек.
Звуки и мелодии
Стандартные звуки на входящий звонок или будильник не всегда приятны. Установить собственную мелодию не тяжело, но пользователи Android на этом этапе испытают сложности. Статья «Установка собственной мелодии на звонок и сообщения » решит эту проблему.
Прочее
Длительная работа с устройством при неправильном освещении вредит глазам. Статья «
Достав из коробки новый телефон на Android, бывалый юзер, вроде меня, на первичную настройку потратит минут 30-40. Когда есть опыт, даже самые непонятные вещи кажутся очевидными. А вот новичок может часами всматриваться в подписи к менюшкам и с ужасом думать: надо ли что-то настраивать здесь или оставить на потом. Попробую исправить ситуацию и расскажу вам про то, как настроить Андроид-телефон с нуля.
Новый или сброшенный до заводского состояния смартфон встречает меню первичной конфигурации. Оно отличается у разных версий Android, и нередко меняется производителями, но основные этапы настроийки телефона одинаковы:
- выбор языка,
- подключение к сети Wi-Fi,
- пользовательские соглашения
- и системные запросы
Тут можно завязнуть надолго, вчитываясь и разбираясь, но не стоит. Быстрее переходите к учетке, только обязательно подключитесь к сети, поскольку без интернета настроить смартфон не удастся. По этой причине процедуру лучше всего проводить дома или там, где есть быстрый коннект.
Как быстро настроить телефон на Андроид?
Основные параметры
- Учетная запись – это информационное ядро смартфона, причем, не важно, используете ли вы Google ID, сервис Xiaomi или Samsung, задача у них одна и та же – сохранить в облаках критично важную информацию, как минимум, контакты, но в бэкапе могут храниться история вызовов, SMS-сообщения, голосовые записи и персональные настройки.
К ним можно получить доступ с компьютера, если вдруг что-то случится с аппаратом, и эти данные используются для быстрой настройки новых устройств. Поэтому не спешите нажать «Пропустить».

- Android 5-й версии и выше позволяет сразу же установить программы, которые вы использовали на другом аппарате с этой системой. Это не полноценное восстановление из резервной копии, когда заодно возвращаются и пользовательские настройки, а просто установка по списку, но тоже удобно. При этом можно установить не все, а лишь необходимые.
Отлично. Мы на домашнем экране, софт постепенно подтягивается из магазина Google Play, а какой не подтягивается, стоит поставить в очередь на установку. В это время аппарат будет подтормаживать, но не расстраивайтесь – это нормально для Android.
- Открываем системные настройки телефона. Начинаю я всегда с параметров звука и уведомлений.

- Про выбор рингтона рассказывать не буду, тут сами разберетесь. Что нужно обязательно сделать, так это включить вибрацию во время вызовов. Даже не знаю, почему, но она очень часто по умолчанию отключена. Если доступны, настройте профили вызовов: дома, на улице и в офисе.

- Еще стоит потратить несколько минут на режим «Не беспокоить», чтобы нотификации не напрягали в ночное время. И если беспокоитесь, что коллеги будут видеть карточки уведомлений с личной информацией на экране блокировки, выключите их показ.

- Параметры экрана отличаются в разных сборках Android. Например, Samsung позволяет настроить цвета дисплея в AMOLED, сделать их очень насыщенными, или, наоборот, спокойными.

У некоторых китайских моделей есть профиль Miсrovision – детальная корректировка цветопередачи. А вот, что точно будет в вашем смартфоне, так это уровень яркости и его автонастройка. Его обязательно стоит включить, а еще время отключения дисплея, поставьте минуту или две.
- Далее в моем списке идет меню «Язык и Ввод». Тут нужно выбрать клавиатуру. Еще настроить языки ввода, автокоррекцию, звуки и вибрацию нажатия кнопок, а затем включить очень удобный голосовой набор от Google, отлично распознающий русский.

- Загляните в меню «Приватность» и включите полноценный режим определения местоположения по GPS, Wi-Fi и сотовым сетям. Он сильно ест батарею когда активен, но при навигации точность будет несравненно выше.

- «Батарея». Если повезет, производитель предусмотрел создание профилей энергосбережения. Тогда стоит настроить экономичный пресет для ситуаций, когда нужно выжать максимум из батареи смартфона. Ну, и не помешало бы включить отображение процентов заряда аккумулятора, если в системе этот пункт есть.

- Меню «Безопасность» интересно сразу несколькими настройками. Здесь системе разрешается установка программ из неизвестных источников, а это всеми нами любимые APK. И я не про пиратские игры, а про крутой софт, который недоступен в магазине Google.

- Если телефон снабжен сканером отпечатков, в этом разделе добавляются новые пальцы в память. Лайфхак от бывалого: если палец распознается с ошибками, добавьте его дважды или даже трижды. Нет сканера, установите защитный PIN, пароль или паттерн. Такая перестраховка никогда лишней не будет.
- Еще в Android есть система резервного хранения данных пользователя. Тут снова все зависит от сборки Android. Некоторые производители позволяют сохранить чуть ли не полную копию аппарата, другие ограничиваются некоторыми системными приложениями. А Android Marshmallow бэкапит еще и данные сторонних программ, правда, только если разработчики предусмотрят такую возможность.
Дополнительные настройки Android
К этому моменту основной софт должен уже скачаться. Самое время заглянуть в меню «Учетные записи». Первоначальный короткий список из Google ID и аккаунта производителя смартфона дополняют учетки приложений, мессенджеров, почтовиков и сервисов. Можно быстро ввести логины и пароли, а заодно определить данные для синхронизации, например, запретить Skype и Facebook лезть в контакты, или подключить Dropbox, куда автоматически загружать все фотографии со смартфона.
Раз уж заговорили о сервисах, обязательно возьмите на вооружение ассистент Google. Выберите язык, скачайте языковой пакет для работы без интернета и активируйте распознавание фразы О’кей, Google. Зачем? Например, очень удобно ставить таймер голосом во время приготовления еды и в картах прокладывать маршрут домой. Честно, это очень полезная функция.
Последние этапы настройки нового телефона – софт и персонализация. Тут уже все индивидуально. Во-первых, определитесь с лаунчером. Используемый по умолчанию может выглядеть не так, как вам нравится, или работать слишком медленно. В таком случае, стоит поставить бесплатный легкий Google Старт или какое-то другое решение с высоким рейтингом в магазине. Потом удобно расставьте ярлыки и необходимые виджеты, выберите обои и настройте параметры каждой программы.

Даже если совсем пару десятков, то это займет немало времени, про сотню приложений даже говорить не буду. Мой вам совет: возьмитесь за самые важные приложения, а остальные — по мере надобности. Теперь вы знаете, как правильно настроить телефон после покупки — пользуйтесь на здоровье!
02.10.2017 20:17:00
Пожалуй, одно из самых сильных преимуществ операционной системы Андроид в том, что после покупки смартфона она требует минимального вмешательства со стороны пользователя. В основном, от пользователя требуется настроить язык, дату и время, руководствуясь подсказками со стороны ОС. Тем не менее, более тонкая калибровка различных режимов работы мобильного устройства может в дальнейшем сильно облегчить жизнь его владельца.
В нашей статье мы расскажем о том, как должна происходить настройка смартфона Андроид после покупки. Кроме того, мы собрали несколько полезных советов о том, как можно автоматизировать некоторые процессы на смартфоне ради экономии времени.
Поскольку ОС Android принадлежит и поддерживается компанией Google, все системные процессы должны быть привязаны к соответствующему аккаунту. Без него вы элементарно не сможете скачать и установить приложение из Google Play. В новый телефон можно добавить уже имеющийся аккаунт или создать новый.

- Войдите в настройки Андроид
- Выберете пункт Аккаунты
- Нажмите «Добавить аккаунт»
- Выберете пункт Google
- Добавьте свой адрес gmail или
- Создайте новый аккаунт
- Укажите имя, фамилию, дату рождения и пол
- Придумайте адрес электронной почты и пароль
- Нажмите кнопку «Принять».
Пример того, как настроить профиль Google на шестой версии Андроид в смартфоне Fly Cirrus 12 можно посмотреть в нашем видео:
Если дома у пользователя стоит Wi-Fi роутер, новый смартфон можно подключить к домашней сети. Это позволит, не расходуя мобильный трафик, устанавливать приложения, системные обновления и работать в программах, которые требуют подключения к Интернету.
Как подключить телефон к роутеру:
- Потяните за верхнюю шторку уведомлений на главном экране или выберет в настройках пункт «Беспроводные сети»
- Включите Wi-Fi на телефоне
- В списке доступных подключений выберете название домашнего роутера
- Введите пароль и нажмите кнопку для подключения

В дальнейшем, для подключения к домашнему Wi-Fi достаточно будет просто нажать на иконку подключения, так как система запомнит пароль к роутеру при первом подключении.
При покупке нового гаджета неизбежно возникает вопрос: как перенести контакты со старого телефона? В нашей статье о переносе номеров мы подробно расписали 3 простых способа:
- Через аккаунт Google
- С помощью компьютера через USB
- С помощью сторонних программ, например AirDroid
- Откройте системное приложение «Контакты»
- В выпадающем меню выберете пункт Импорт/экспорт
- Нажмите на команду «Копировать в»
- Если все контакты находятся в памяти телефона, выберете сим-карту как место для хранения номеров

Через несколько секунд все контакты окажутся на симке, которую останется лишь поместить в новый телефон.
Операционная система Андроид отличается полной свободой в плане кастомизации. На новом телефоне можно сменить фон, поменять размеры шрифтов, установить живые обои с красивой анимацией и многое другое. Однако мы рекомендуем начать персональное оформление гаджета с установки виджетов. Это элементы интерфейса, по сути, мини-программы, которые отображают необходимую информацию и предоставляют быстрый доступ к определенным функциям.

В системных настройках Андроид предусмотрено несколько групп виджетов, например, часы, календарь, погода, новости, включении беспроводных сетей и так далее. Для их установки нажмите задержите палец на пустом месте на рабочем столе и в меню кастомизации выберете пункт «Виджеты». А затем просто выбирайте те программы, которые вам понадобятся и перетаскивайте их на рабочий стол. Учтите, что у каждого виджета есть своя рабочая область, например 4 на 2, 2 на 2 или 1 на 1. Учитывая размеры виджета, можно наиболее удобно разместить их на экране.
Пример того, как ставить виджеты на Андроиде можно посмотреть на видео:
Резервное копирование медиафайлов
Учитывая возможности качественных камер в современных смартфонах, память гаджета забивается памятными снимками или видеороликами в считанные дни. Даже если в мобильнике установлена карта памяти на несколько десятков гигабайт, ее переполнение – всего лишь вопрос времени.
Чтобы в самый неподходящий момент не столкнуться с необходимостью очистить хранилище от медиафайлов, перенося их, например, на ПК, можно воспользоваться системным приложением Google Фото. Оно позволяет настраивать автоматическое резервное копирование фотографий и видеозаписей на диск Google. Это значит, что после того, как вы сделали снимок, он будет скопирован в облачное хранилище. Главное при этом – включить мобильный или Wi-Fi Интернет.
- Убедитесь, что вы подключились к аккаунту Google
- Выберете приложение Google Фото
- Войдите в свой аккаунт
- В верхнем левом углу нажмите на выпадающее меню
- Откройте настройки
- Включите резервное копирование
В этом же разделе меню можно выбрать качество фотографий для копирования на диск. Пользователь задает либо изначальное качество, либо высокое. В последнем случае система немного оптимизирует медиафайлы, сжимая их размер.

По умолчанию, Google Фото делает копии файлов из основной папки камеры. Однако при желании можно настроить дополнительные директории, которые будут синхронизированы с приложением, например, фотографии Инстаграма или скриншоты.
Отдельной командой в меню можно удалить все снимки и видеоролики, которые были скопированы в Google Фото. Это позволит одновременно освободить место в памяти телефона и не переживать, что удалится ценное фото.
Как работать с приложением Google Фото, можно посмотреть в нашем видео:
Многим пользователям необходимо, чтобы в определенные дни или часы их не беспокоили звонками, сообщениями или уведомлениями. Чтобы каждый раз не копаться в установках звуковых профилей, достаточно один раз настроить режим «Не беспокоить» в новом телефоне. Для этого:
- Откройте раздел Профили в настройках
- Выберете пункт «Не беспокоить»
- Нажмите кнопку «Правила»

Здесь можно выбрать предустановленное время, когда телефон перейдет в беззвучный режим, например, в будний вечер или выходные. В каждом профиле задаются дни, время и тип отключения звука (Только важные, только будильник и полная тишина). Выбрав пункт «Только важные», можно задать конкретные номера, с которых при звонке или СМС будет включен звук. Также пользователь задать новое правило, например, для вечерней прогулки, свидания, похода в кино или дневного сна ребенка.
Времена, когда интернет был доступен только единицам, а его скорость и цена оставляли желать лучшего, уже давно прошли. Сегодня каждый человек может независимо от того, услугами какого оператора сотовой связи он пользуется. Мобильные провайдеры предоставляют своим клиентам возможность выхода в интернет через такие режимы сети, как EDGE, 3G или 4G. Большое разнообразие тарифных планов и специальных опций позволяют абоненту подобрать наиболее оптимальное для себя предложение. Несмотря на то что сегодня интернет доступен для всех слоев населения, многие по-прежнему не знают, как настроить интернет на телефоне.
В принципе, никаких настроек как таковых выполнять не нужно. Операторы побеспокоились о том, чтобы все проходило в автоматическом режиме с минимальным участием абонента. Как правило, оператор отправляет автоматические настройки на телефон сразу после первого запуска. То есть, если вы купили новый телефон или сим-карту, то после включения устройства через некоторое время придет SMS с автоматическими настройками. Более того, иногда выход в интернет с телефона возможен без принятия этих настроек. Если в вашем случае этого не произошло, что тоже возможно, то необходимо заказать GPRS-настройки. Способы, позволяющие получить настройки для интернета будут отличаться в зависимости от того, услугами какого оператора вы пользуетесь. Ниже мы приведем инструкцию по настройке интернета на телефонах МТС, Билайн и Мегафон. Это самые популярные операторы в России и большинство россиян пользуются их услугами, поэтому в наш обзор включены именно они. Если у вас другой провайдер, то получить нужную информацию вы сможете на официальном сайте оператора.
Как настроить интернет на телефоне — подробная инструкция
Перед тем как настроить интернет на телефоне следует убедиться, поддерживает ли ваше устройство возможность выхода в глобальную сеть. Подобной возможностью сейчас наделены практически все современные телефоны. Если у вас смартфон или планшет, то выход в интернет будет возможен однозначно. Подключение интернета предусмотрено и на обычных телефонах. Проверить это очень просто. Если в вашем устройстве есть браузер, то и выход в интернет с этого телефона возможен. Кто-то посчитает эту информацию слишком банальной и излишней, однако среди наших читателей есть и те, кто только начинает знакомиться с возможностями мобильных устройств, поэтому сделать небольшое отсутствие следовало. Итак, рассмотрим процесс настройки интернета на примере самых популярных в России операторов мобильной связи.
Настройка интернета на МТС
Если после установки сим-карты и включения телефона дождаться автоматических настроек так и не удалось, при этом подключиться к интернету не получается, то необходимо заказать настройки самостоятельно. Сделать это довольно просто, достаточно отправить пустое SMS на номер 1234, после чего на ваш телефон придет несколько сервисных СМС с интернет-настройками. Помимо этого, заказать настройки можно на сайте компании МТС в разделе «Помощь и обслуживание». Аналогичным образом можно воспользоваться .
Есть еще один способ настроить интернет на телефоне. Позвоните в центр поддержки клиентов и следуя подсказкам автоматического информатора закажите настройки. Если у вас много свободного времени, можно и попросить его отправить на ваш телефон сервисные SMS-сообщения с необходимыми настройками. Если вариант с автоматическими настройками по определенным причинам вас не устраивает, то можно настроить интернет вручную. Не пугайтесь, ничего сложного в этом нет и вы без труда справитесь с этой задачей.
Чтобы настроить интернет на мтс зайдите в настройки телефона, откройте раздел «Беспроводная сеть» и заполните поля следующим образом:
- Имя профиля – MTS Internet;
- Точка доступа (или APN) – internet.mts.ru;
- Канал данных – GPRS;
- Имя пользователя и пароль – mts.
Сохраните настройки и перезагрузите ваш телефон, после чего можете выходить в интернет.
Настройка интернета на Билайне
Если вы не знаете, как настроить интернет на телефоне Билайн и автоматические настройки не пришли, то также как и в предыдущем случае все можно сделать самостоятельно. Прежде всего следует проверить подключена ли у вас услуга «Пакет трех услуг», для этого совершите звонок на номер 067409. Если услуга не подключена, то причиной отсутствия возможности выхода в интернет может служить именно этот фактор. Подключение услуги осуществляется с помощью USSD-запроса: *110*181# . Если «Пакет трех услуг» подключен, то закажите автоматические настройки совершив звонок на номеру0117. Заказать настройки также можно позвонить по номеру 0611. Опять-таки, можно и попросить его выслать настройки для интернета, но в таком случае придется потратить время на ожидание ответа специалиста.
Чтобы настроить все вручную, в настройках телефона откройте раздел «Беспроводная сеть» и выполните все следующим образом (обычно информация указана по умолчанию):
- Имя - Beeline Internet;
- APN — internet.beeline.ru;
- Логин - beeline;
- Пароль - beeline;
- Тип сети - IPv4;
- Тип аутентификации - PAP;
- Тип APN - default.
Настройка интернета на Мегафоне
Чтобы заказать автоматические настройки интернета на Мегафоне отправьте СМС-сообщение с цифрой «1» на номер 5049. Через некоторое время вы получите SMS с настройками профиля. Останется их только принять и вы сможете пользоваться глобальной сетью. Получить настройки можно . Но и конечно же можно воспользоваться справочной службой. Для этого позвоните по номеру 0500 и следуйте подсказкам автоматического информатора. Помимо этого, можно соединиться со специалистом. позволяет получить ответы на любые вопросы, в том числа и интернет-настройки, но прежде чем воспользоваться этим способом не стоит забывать, что на ожидание ответа специалиста может уйти много времени.
Чтобы настроить все вручную, зайдите в настройки телефона х откройте раздел «Беспроводная сеть», после чего заполните поля следующим образом:
- Название профиля – MegaFon Internet;
- Домашняя страница – http://www.megafon.ru/;
- Точка доступа – internet;
- Тип аутентификации – обычный;
- Логин и пароль – не заполняются.
На этом мы будем заканчивать данную статью. Теперь вы знаете, как настроить интернет на телефоне. Если у вас остались какие-то вопросы, можете задать в комментариях.